How do you reinstall Windows 10 on a PC or laptop that you bought from the store? Easy, just visit the Download Windows 10 page and download the MediaCreationTool.exe to run on your PC. From the tool, when it asks "What do you want to do?" you want to select Create installation media for another PC and click Next.
On the next screen, select your Language, Edition, and Architecture. I would leave the Use the recommended options for this PC checked and take the defaults it provides. Click Next. Then you have the option to choose which installation media to choose to download. If your PC has a DVD burner, I would suggest the ISO file so that you can create a DVD which should work in most cases. The USB flash drive option will also work for many PCs, but you probably need to have at least an 8GB flash drive handy.
Before Installing Windows 10
For the past twenty-five years, I have always built my own PCs instead of purchasing them from the store. When I build a PC, I always buy two hard drives, one for OS/Apps and another for Data. Even in the world of SSDs, it is a good idea to have the SSD for OS/Apps and a spinner hard drive for Data.The primary reason to separate the OS/Apps from Data is so that you can always reinstall Windows in the future onto the OS/Apps drive and leave your Data drive intact. Another reason is that this configuration is what I would call a "Poor Man's RAID 0" where your PC can take advantage of the fact that executable code resides on one drive and the data resides on another.
If your PC does not have two drives available, you can always check and see if it makes sense to add a drive before reinstalling Windows. If your PC came with an SSD, I would purchase either a regular spinner hard drive or even a hybrid SSHD to use as your Data drive. If your PC came with a spinner hard drive, I would definitely invest in an SSD for the OS/Apps drive.
If you cannot or do not feel comfortable with adding another drive to your PC, then I would definitely recommend partitioning your hard drive into two separate partitions during Windows 10 installation. The OS/Apps partition needs to be at least 128GB (I would recommend 256GB) and then the Data partition can take up the remaining space on your hard drive.
WARNING: Using a separate Data drive/partition in no way protects your data from loss in the unfortunate event your hard drive fails. ALWAYS BACK UP YOUR DATA!!!!
ALSO, YOU MUST BACKUP YOUR DATA BEFORE REINSTALLING WINDOWS!!!!
Configuring Windows 10
It is a good idea to implement the following configurations on a new Windows 10 installation in order to maximize the use of your PC:
Change Timezone
When you first install Windows 10, it defaults to Pacific Time. If you don't live in the Pacific timezone, you will need to change the timezone in order for the system time to display correctly.
- Right-click the Time & Date in the System Tray and select Adjust date/time
- In the Date and time Settings section, find the Time zone and select the proper timezone for your region
Move User Directories to the Data Drive/Partition
- Go to the C:\Users\{username} directory (where {username} is your Windows user ID) to find all of the default data directories Windows creates on installation
- Create a D:\Users\{username} directory
- To move each data directory from C:\Users\{username} to D:\Users\{username} (EXCEPT for the OneDrive folder)
- Right-click on the folder (i.e. Contacts) and select Properties
- Click on the Location tab
- Click the Move... button
- Navigate to D:\Users\{username}, create a corresponding folder here (e.g. Contacts) to the one you are moving from C:\Users\{username}, select the new folder and then press the Select Folder button
- Then click on the Apply button, and select Yes when asked if you want to move files from the old location to the new location
- Do this for each data directory under C:\Users\{username}, EXCEPT for OneDrive
- To move the OneDrive folder from C:\Users\{username} to D:\Users\{username}
- Right-click the OneDrive icon in your System Tray and select Settings
- On the Account tab, click the Unlink this PC link and then click OK
- Usually Windows will ask you shortly thereafter to login to OneDrive. When you re-login to OneDrive, you have the option to select where the OneDrive directory is located. This is where you want to specify D:\Users\{username}\OneDrive as the OneDrive base directory
Move Pagefile to Hard Drive
- Press Win+S and search for View advanced system settings. Click on the Control Panel entry that comes up
- In the Performance section, press Settings...
- Click the Advanced tab
- In the Virtual memory section, press Change...
- Uncheck Automatically manage paging file size for all drives
- Select the C: drive and choose No paging file and press Set
- Select the D: drive and choose Custom size. Whatever size you choose (i.e. 8192MB), make sure you put that value in both the Initial size and Maximum size fields and press Set
- Press OK
Move Temp Directory to Hard Drive
- Create a D:\Temp directory in Windows Explorer
- Press Win+S and search for View advanced system settings. Click on the Control Panel entry that comes up
- Press the Environment Variables... button
- In the User variables section, Edit both the TEMP and TMP variables to point to D:\Temp
- In the System variables section, Edit both the TEMP and TMP variables to point to D:\Temp
- Press OK
Make PC Network Discoverable
In order to view other devices and computers on your local network, you first need to make your PC network discoverable in Windows 10.
- Left-click the Start menu and select Settings
- Click on Network & Internet
- If you are connected via Wi-Fi select Wi-Fi. Otherwise, select Ethernet
- Select the Network icon
- For the Make this PC discoverable settings, turn it to On
Rename PC
Windows 10 generates a default name for your PC. It is a good idea to rename your PC so that it makes more sense and is easily identifiable on your local network.
- Press Win+S and search for View your PC name. Click on the System Settings entry that comes up
- Click on Rename PC
- Name your computer whatever you wish and click Next
- You will need to restart your computer in order for the name change to take effect
Change Update Settings
Windows 10 has a "BitTorrent" update setting enabled by default where your PC will download updates from Microsoft, other PCs on your local network, AND other PCs on the Internet. What this means is that your PC will also be used to send updates to other PCs on the Internet by default.
- Left-click the Start menu and select Settings
- Click on Update & security
- Under the Update settings section, click Advanced options
- Click the Choose how updates are delivered link
- Select the PCs on my local network option which will disable your computer from participating in sending and receiving updates to any PC on the Internet
Disable Network Throttling
For some arcane reason, Windows 10 throttles your network bandwidth to a maximum throughput of around 11MB/s. If you have a Gigabit network at home, that is an order of magnitude slower than what your network is capable of supporting (I get around 113MB/s max).
- Press Win+R and type in the Open field regedit.exe and press OK
- Navigate to HKEY_LOCAL_MACHINE\SOFTWARE\Microsoft\Windows NT\CurrentVersion\Multimedia\SystemProfile section
- Double-click on NetworkThrottlingIndex and change its Value data to ffffffff. Press OK
Optional Windows 10 Settings
The following settings are optional and are useful only if you leave your computer on and donate your spare processing power to projects like SETI@Home on BOINC.
Put the Computer to Sleep: Never
By default Windows 10 will put your computer to sleep after 30 minutes of inactivity. To disable this behavior and leave your computer on indefinitely, do the following:
- Press Win+S and search for Power & sleep settings. Click on the System Settings entry that comes up
- Click on the Additional power settings link
- The Balanced plan should be selected. Click on its Change plan settings link
- For the option Put the computer to sleep, select Never
- Press Save changes
Disable Automatic Restart After Update
Windows 10 will automatically restart your PC after it performs updates. This is usually not an issue, however it will disrupt SETI@Home processing until you log back into the PC. In this case it is better to control the reboot process manually so that impact to distributed computing processing is minimized.
- Press Win+S and search for Task Scheduler. Click on the Desktop app entry that comes up
- In the left-hand column, expand Task Scheduler Library -> Microsoft -> Windows
- Scroll down and select UpdateOrchestrator
- In the middle column, right-click on the Reboot option and select Disable
That's It!
Enjoy having an optimized Windows 10 computer!



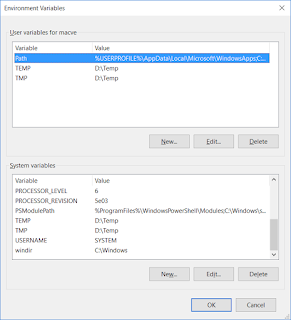




No comments:
Post a Comment