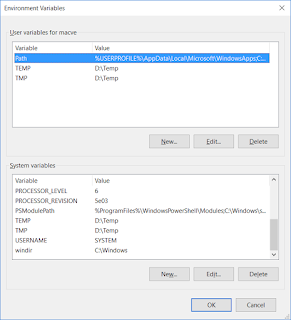This is a handy list of popular Windows 10 applications to install once you have gotten that shiny new Windows 10 PC / Laptop / Tablet up and running.
Graphics Driver
This one is going to depend on what kind of graphics chipset is used to render what you see on your screen.
- Intel Graphics Drivers: If you don't have a separate discrete video card, chances are you will be running with integrated graphics on your Intel CPU. This is the place to get the latest graphics drivers for your system.
- AMD Graphics Drivers: If you either have an AMD video card, or an AMD CPU with integrated graphics, this is the place to get the latest graphics drivers for your system.
- Nvidia Graphics Drivers: If you have an Nvidia video card (or some laptops have a separate Nvidia GPU), then this is the place to get the latest graphics drivers for your system.
Google Chrome
The above comic pretty much sums up my usage of Microsoft Edge. Some prefer Firefox or Opera, but I'm a Google fanboy so Chrome it is!
Ensure Chrome is Using GPU Hardware Acceleration
If you go to chrome://gpu in a Chrome tab, you should see something like the following:
If you don't see anything listed as "Hardware accelerated", then you need to go into chrome://flags and Enable the "Override software rendering list" option which should get most of the above graphics features to become hardware accelerated.
Go back to chrome://gpu again and double-check the Rasterization feature. For me, it seems no matter what that this feature is still "Software only". So the way to turn hardware acceleration on for Rasterization is to go to chrome://flags again, search for "GPU rasterization", and then select Enabled in the drop-down box.
Sign Into Chrome
Make sure to sign into your Chrome browser with your Google account. When you sign in, you can save and sync things like bookmarks, history, passwords, and other settings to your Google account which allows you to access all of this information from any device.
WARNING: Only sign into Chrome from trusted devices!
Office 365 Home
I don't know what the best thing about Office 365 Home is:
- Access to the latest full Microsoft Office suite including Word, Excel, PowerPoint, OneNote, Outlook, Access, and Publisher
- 1 Terabyte of OneDrive storage accessible from Windows / Mac / Android / iOS
- 60 Skype minutes per month
- Oh, and all of the above is also available for up to four other family members!
Download 64-bit Version of Microsoft Office
For some arcane reason, Microsoft will give you the 32-bit version of Office by default when you download the installer from your
Office 365 account. To download the 64-bit version, follow the installation steps found at the bottom of
this Office 365 support article.
Dropbox
Dropbox is actually a great cloud storage provider as it is extremely fast, lightweight, and is available on all platforms including Linux. While OneDrive is a better deal for the family with the Office 365 Home subscription, Dropbox is nice to have if you need to sync with any Linux machines as neither OneDrive nor Google Drive support sync to Linux. A Dropbox Basic account is free and includes 2GB of space.
Google Drive
So yes, this is the third cloud storage provider on this list. Why so many, you ask? Well, OneDrive is great for the family, Dropbox syncs to Linux, but Google Drive is a must-have for backing up photos and videos from Windows, Mac, Android devices, iPads, and iPhones. The
Google Photos website, desktop app, and Android/iOS apps are fantastic to use and seamlessly backup all of the photos and videos you take with your phone or tablet.
Google Drive will also backup your Android and iOS devices so that they may be restored whenever you upgrade your phone or tablet.
Oh, and if you're not the paranoid type, Google Drive is a fantastic place to put all of your documents in the cloud. You can upload Microsoft Office documents to Google Drive and convert them on upload to Google Docs (Word), Google Sheets (Excel), or Google Slides (PowerPoint). The best part about this is that all documents stored in Google Docs/Sheets/Slides format are free to store as they do not count against your allotted Google Drive storage space (which is 15GB for a free account).
Acronis TrueImage
Acronis TrueImage is a great backup tool that does full and incremental backups to either network shares, NAS drives, or external drives. You can also clone a drive which is really cool and can help migrate your entire PC to another hard drive, SSD, or even another computer. Acronis TrueImage comes in two flavors, Local and Cloud. Since I use other cloud storage providers for backing up files such as documents, music, pictures, and video, I just use the Acronis TrueImage Local version so that I can do a local backup of my Windows 10 PC and laptop. When it comes to your personal data, you can never be too careful!
Adobe Acrobat Reader
Even though you can view PDF files with various applications these days, I still like to install Acrobat Reader because it has a richer feature set and has an option to save ink/toner when printing a PDF from Acrobat Reader.
Just remember to
unselect both optional offers when downloading Acrobat Reader so that you don't get any additional junk installed with it.
BOINC
If you leave your PC on while you are away from it, downloading BOINC and signing up for one or more of the many distributed computing projects that run on BOINC is a great way to volunteer your computer's excess processing power to a noble cause. Use the idle time on Windows, Mac, Linux, or Android to cure diseases, study global warming, discover pulsars, and do many other types of scientific research.
iTunes
Even though I don't own any Apple products, I still use iTunes to manage my music library and listen to music on my PC. I also use iTunes on my NAS to manage the music I end up using in both my car and on my
Nexus 5x. I like iTunes because it is relatively easy to use, sounds good during playback, and I am a big fan of importing my CDs with iTunes into the
Apple Lossless format.
KeePass
I have been using KeePass for many, many years to manage all of my passwords to web sites as well as other sensitive information such as software license keys. If you don't already use a password manager, KeePass is a great place to start. It is free, open source, and you can put the password database file on your favorite cloud storage provider (Dropbox, Google Drive, OneDrive, etc) so you can access it from all of your devices.
MakeMKV / Handbrake / Plex Media Server
So the best way to digitize those DVDs and Blu Rays and make them available to stream on devices such as
Roku is to do the following:
- Use MakeMKV to rip the DVD / Blu Ray down to your computer
- Use Handbrake to transcode the raw DVD / Blu Ray into an encoded format such as H.265 (HEVC) to save a ton of space while preserving most of the original video and audio quality
- Install the Plex Media Server and add your transcoded video files to its library (check out the media formats supported by Plex)
- Install the Plex app on a streaming device such as Roku in order to watch your video library anytime on-demand
MakeMKV License Key
Even though MakeMKV is "free" during its "beta" phase, they make you jump through a couple of hoops in order to get it to work after installing it on your Windows machine.
When you run MakeMKV the first time, it will complain about being too old or something like that. All you need to do is get the
current beta key and register MakeMKV with that key. Then you should be good to go.
Handbrake Settings
I will do a separate post on what Handbrake settings I use, once I get through my DVDs and Blu Rays and test them out on Plex. Copying raw Blu Rays and transcoding them down to H.265 takes some time!
Plex Account Status
Plex is kind of annoying as they constantly ask you to pony up money to upgrade to "Plex Pro". However, you can ignore all of this marketing fluff and just focus on using the free Plex Media Server which will get you most of the functionality you would need in order to support on-demand video playback.
TextPad
TextPad is a great alternative text editor for Windows, especially when compared to Notepad. It is free to download and use, but you will get periodic messages about purchasing a license key to make it "legal". A single-user license is just £16.50 which is quite reasonable for such a great piece of software.
VLC Media Player
VLC Media Player is a free, open source media player that will play just about any audio and/or video file under the sun. Just be careful when installing it as it will try to become the default player for every audio and video file in existence on your Windows 10 machine. Instead, I like to only select things like .avi files which won't play in Windows Media Player and then if I want to watch another file with VLC I will just right-click it and say "Open with → VLC media player".
VMWare Workstation Pro
VMWare Workstation Pro is a great tool for creating virtual machines on your PC or laptop. I use it often to create virtual development machines running
Ubuntu Desktop which helps keep all of my development tools, environments, etc separate from Windows 10.
If you decide to invest in VMWare Workstation Pro, you only need to purchase one license regardless of the number of machines you have at home. This is because you can create any number of virtual machines with VMWare Workstation Pro and then run them on another machine with the free version of
VMware Workstation Player.
VMWare Workstation Pro is quite expensive to purchase (I only have it because I keep upgrading my original license from way back in the day), so the popular free, open source alternative is
VirtualBox which will probably work for most tasks you would want to perform in a virtual machine.